

We recommend that, as with all new components, test this out on a couple of devices to make sure you understand what it's doing and how it works, then schedule it to run on a regular basis.
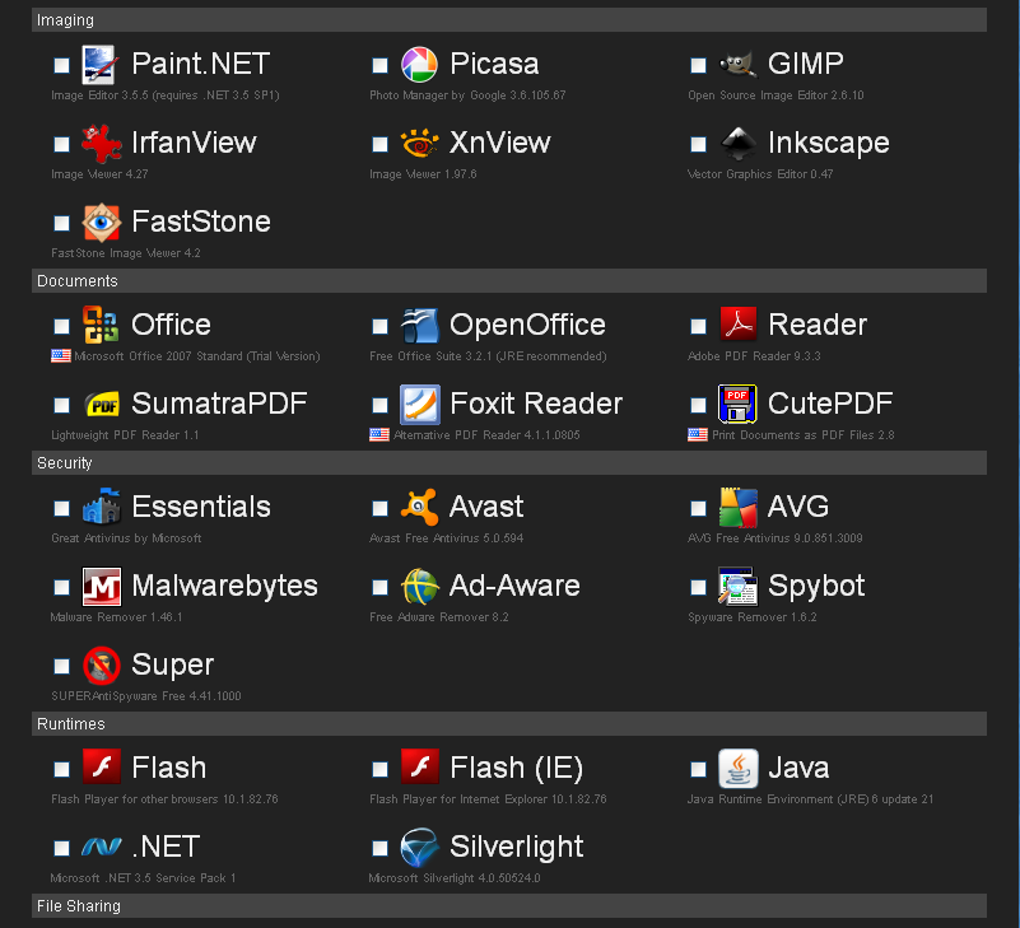
More details on the command line options for Ninite can be found in the Ninite Command Line Switch Reference.
You can edit the command line which is run here to change how Ninite should behave when it runs (for example, excluding some applications from being updated - by default, this component excludes Firefox, but you will probably want to add your own list of exceptions). Download the Datto RMM Ninite - Update Everything component. If, rather than deploying and managing specific apps, you just want Ninite to control all of the updates for the applications it manages, you can use this component instead: 
Subsequent runs will check if the application is at the latest version currently available, and if not, it will update to that version. If you run this component as a scheduled job, the first time it runs, the applications will be installed from the web. To see the list of applications which can be installed or managed, refer to Ninite Pro app list. When you run this component (either as a one time Quick Job, or as a Scheduled Job), you will be asked to enter the names of the applications you want to install or update.
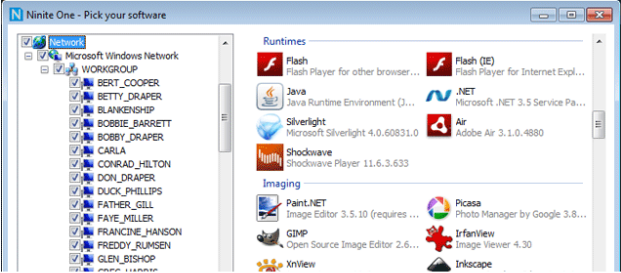
NOTE If you want to be able to use this component as a Quick Job, click the star icon next to it in the list.
Click Save to add the component to your library. You can edit the command line which is run here to change how Ninite should behave when it runs (for example, adding proxy details if your devices sit behind an authenticating proxy server). With the script component open, add your own ninitepro.exe (which is associated with your own Ninite Pro account) in the Files section. Import the component into your Component list. Download the Datto RMM Ninite - Install and Update Applications component. To use Ninite and Datto RMM to install and update an application (or multiple applications):



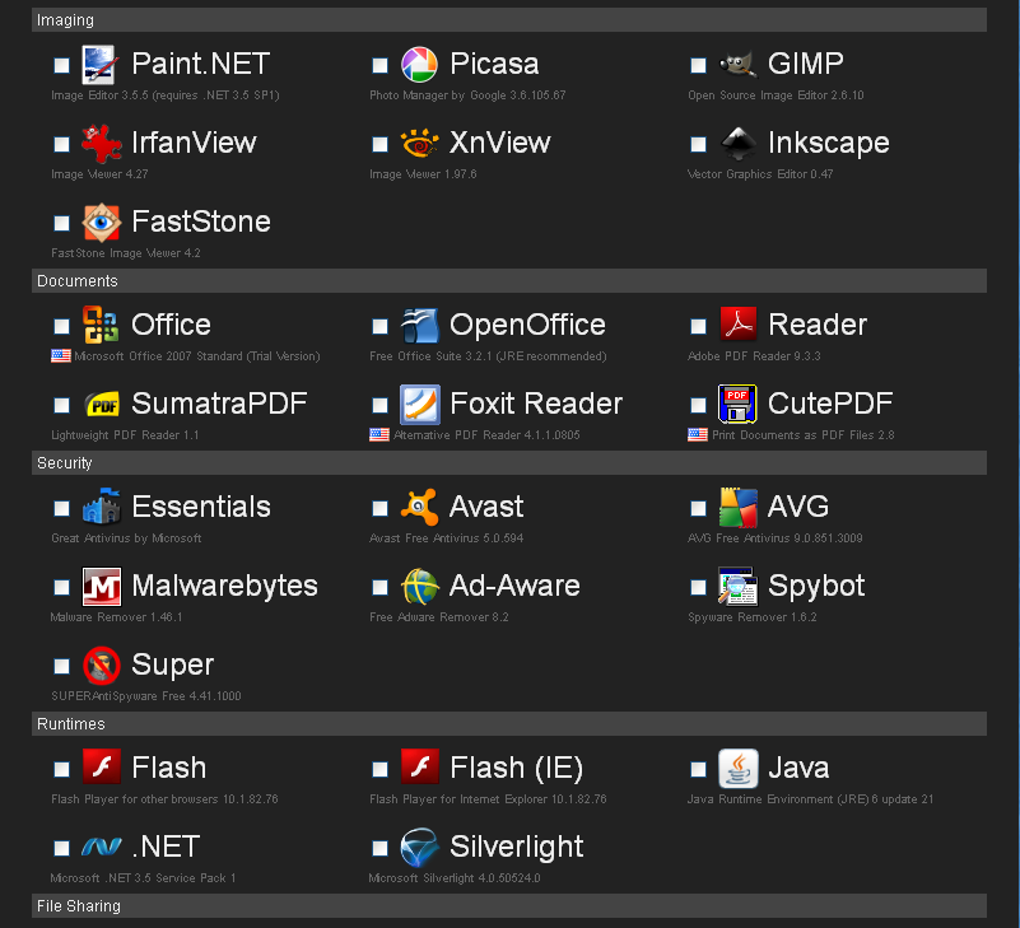

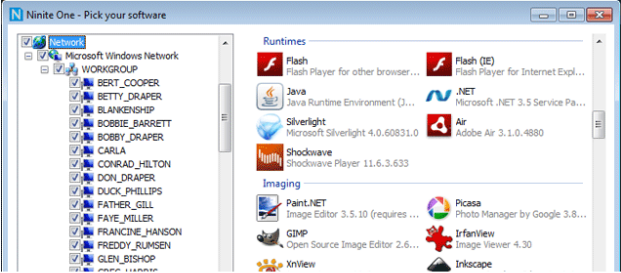


 0 kommentar(er)
0 kommentar(er)
